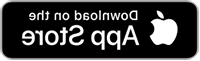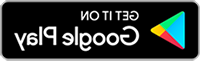Make life a little easier
with the My Energy Center mobile app
The new My Energy Center mobile app has replaced the SDG&E My Account mobile app. The new app provides customers with an improved digital experience. The new app includes all the same great features of the previous My Account app, but now makes it even easier to understand your bill and manage your energy use and costs.
Download and go!

New Features
![]()
Breakdown of charges
A new user-friendly view of your energy delivery charge from SDG&E and your electric usage charge from your CCA or SDG&E.

Usage Trends
Understand how and when you use energy. View your usage by month, day and hour.

Easy Login
Face/Fingerprint ID makes logging in a snap and secure. Plus, use the same username and password from My Account.
Convenient Features

Manage Expenses
Follow your projected bill during the month and view your bills and payment history.

Payment Options
Schedule a payment, set up Auto Pay and more. Or, when you need it, request more time to pay.

Stay Up-to-date
Stay on top of your accounts with notifications and keep your contact information updated.

Moving Services
Schedule your start, stop or transfer service request on the app. No need to call!

Outages
Use the Outages map to view and report power outages.
Top 10 How-to's
Registering is easy. Download the My Energy Center mobile app from the App Store and Google Play.
- After downloading the app, tap Sign up.
- Provide your account type, customer name, and one of the following:
- Email address
- Phone number
- Last 4 digits of SSN/Tax ID
- Set up your profile: username and password
That’s it! You're ready to manage your account using the app.
Forgot your password? No problem, we can help.
- Under the Log In button, look for Forgot Username or Password?
- Tap the Password link.
- On the Forgot Your Password screen, enter your username. If we find a match, we’ll send you an email with a link to create a new password.
Some Helpful hints:
- Use the secure link in the email to update your password right away, otherwise the link will expire.
- For security purposes, your password cannot be reset to an older password.
- Click the eye icon to view your new password as you're entering it.
- Once you’re in, enable Face ID for to make logging in fast, secure and easy.
Here’s how to switch accounts:
- Locate the Account selector with the building icon near the top of the screen, Account - account number.
- Tap Account – account number or right pointing arrow.
- My Service Addresses will display. Tap the account you’d like to view and click the back arrow at the top.
- The selected account should now display in the Account - Account number selector.
- The home screen should display the corresponding account information, balance, etc.
To view your previous bills:
- Tap Billing from the navigation at the bottom of the app.
- From Billing, tap the Billing and Payment History tab.
- Billing History displays by default.
- Tap the Bill Date to view a summary and access a .pdf of your bill.
It takes just a few seconds to set up Auto Pay.
From the home screen:
- Tap Billing from the navigation at the bottom of the app.
- Next tap Auto Pay from the options at the top.
- Tap Enroll. Set up your bank and select a payment date.
- Once submitted, your bill will be automatically paid on time each month.
We offer payment arrangement options to give you more time to pay your bill.
To enroll in a payment arrangement from the app:
- Tap More at the bottom of the screen.
- From the options, Tap Billing Programs then Payment Arrangements.
- Select a Payment Extension or Payment Plan. Options are subject to eligibility.
- To update your phone numbers or email address:
- Tap More at the bottom of the screen
- Tap My Profile from the options.
- To update your mailing address:
- Tap the Account information near the top of the screen to access My Service Addresses.
- From My Service Addresses, tap anywhere on the selected address card to edit your mailing address.
- Tap the Mailing Address bar.
To move services:
- Tap More at the bottom of the screen and go to Services.
- Tap Services and select from the options to Start, Stop or Transfer.
- Helpful Hint:If you are stopping service at an old address and starting service at a new one within SDG&E’s service territory, select Transfer.
To request a Gas Appliance Check on your natural gas appliances:
- From the Home screen, tap More from the bottom navigation
- On the next screen, tap Services.
- Select Gas Appliances Check
- Select from the appliance list and schedule your appointment
We offer several bill notifications to help you stay on top of your energy use and costs.
- Bill ready notification: Every month, we automatically send an email notification with your amount due and a breakdown of your charges.
- Energy use alerts: We also send energy use alerts with information about your projected bill and charges along with a usage so there are no surprises on your next bill.
- By default, the energy alert is sent halfway through your bill cycle.
- You have the option to modify your settings to receive this alert:
-
- On a weekly basis or set a cost threshold
- Add a text message option
-
- Payment reminder: You can also sign up for a payment reminder which is sent 5 days before your bill is due.
To view or update your preferences:
- Tap More from the home screen
- Tap Notifications & Alerts